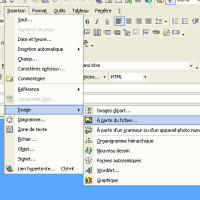 |
1
Vous allez
créer un nouveau message. Ensuite vous positionnerez votre
curseur dans le corps du message: à l'endroit où vous
voulez placer votre cadre décoré(sans tenir compte de sa position
horizontale).Dans le menu de l'onglet insertion, vous positionnez
votre curseur sur image, ce qui ouvre un autre menu
déroulant , vous cliquez gauche sur à partir du fichier... |
| |
|
 |
2
Vous êtes
maintenant dans mes documents ou mes images (selon où
vous avez enregistré le cadre décoré
que vous
vous voulez insérer): lorsque vous avez identifié le cadre recherché vous
double cliquez sur l'image...
|
| |
|
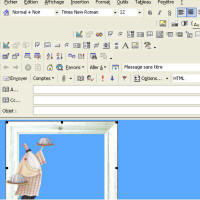 |
3
Votre
cadre se trouve maintenant dans le corps de votre message: vous
positionnez votre curseur à l'intérieur du cadre, si
vous voulez que celui-ci soit centré cliquez sur les paramètres prédéfinis
centré (comme vous le feriez pour du texte) ensuite vous faites
un clic droit...
|
| |
|
 |
4
... un menu
déroulant s'ouvre: cliquez sur format de l'image !
|
| |
|
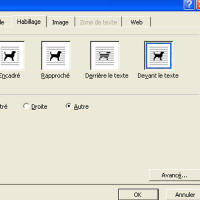 |
5
Vous êtes
maintenant ici !
Sélectionnez l'onglet habillage: dans habillage cliquez sur
devant le texte et cochez dans la rubrique alignement horizontal
autre puis sur ok !
|
| |
|
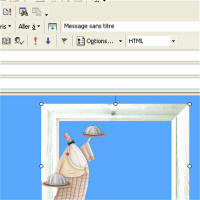 |
6
Votre
cadre se présente maintenant ainsi. Avec votre curseur vous pouvez cliquer
glisser gauche sur l'image jusqu'à ce que celle-ci se retrouve positionnée
où vous le désirez (si la position centré ne vous convient pas)
|
| |
|
 |
7
Vous allez
maintenant cliquer droit (toujours votre curseur positionné
dans le cadre): un menu déroulant s'ouvre: vous cliquez
gauche sur définir comme attribut par défaut
|
| |
|
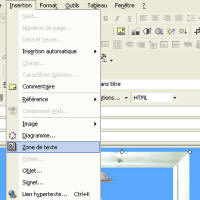 |
8
Maintenant
vous allez aller dans l'onglet insertion (attention! avant,
vérifiez bien que votre cadre image est sélectionné (contours entourés de
petits cercles blancs): si ce n'est pas le cas vous devez cliquer gauche à
l'intérieur du cadre pour activer les contours). Dans l'onglet
insertion vous cliquez sur zone de texte: votre curseur
est maintenant en forme de croix...
|
| |
|
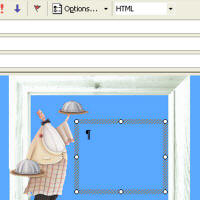 |
9
avec cette croix vous allez dessiner un carré ou
un rectangle à l'intérieur de votre cadre décoré, cette zone définit
l'emplacement où vous allez insérer votre texte, vous pouvez
redimensionner cette zone en l'étirant ou la rétrécissant avec votre
curseur ou même en cliquant glissant pour déplacer la zone entière.
|
| |
|
 |
10
une fois ces manipulations
effectuées, vous allez rentrer votre texte au clavier.
|
| |
|
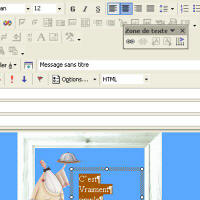 |
11
Ensuite sélectionnez tout le
texte pour le positionner centré, gauche, droite ou justifié, selon vos
désirs.
|
| |
|
 |
12
Votre cadre est prêt !
|
| |
|
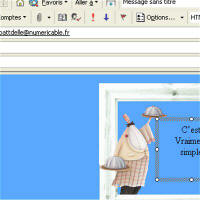 |
13
Vous n'avez plus qu'à
renseigner l'e-mail de votre destinataire et appuyer sur la touche
envoi !
|
| |
|
 |
14
Le
destinataire de votre message
recevra
ceci !
|

